Windows 10에 WSL 설치 | Microsoft Docs
Windows 10에 WSL 설치
Bash 터미널을 사용하여 Linux 배포(Ubuntu, Debian, SUSE, Kali, Fedora, Pengwin 및 Alpine 포함)를 Windows 10 머신에 설치하는 방법을 알아봅니다.
docs.microsoft.com
Linux 배포 관리
Linux용 Windows 하위 시스템에서 실행되는 여러 Linux 배포를 나열하고 구성하는 방법에 대한 참조입니다.
docs.microsoft.com
필요성
예전에는 리눅스 작업환경이 필요하면 파티션 쪼개서 우분투 깔고 듀얼부팅하거나 가상머신을 돌려야 했다.
WSL을 설치하면 번거로운 과정을 거치지 않고 윈도우에서 리눅스를 쓸 수 있다.
파티션을 쪼개지 않았기 때문에 윈도우와 저장공간을 공유하는 장점이 있다.
참고로 WSL은 Windows subsystem Linux의 약자이다.
필요 조건
1. x64 : 버전 1903 이상, 빌드 18362 이상. arm64 : 버전 2004, 빌드 19041 이상
확인하는 법 : [Win + r] - winver 입력하고 OS 빌드 확인. 저거보다 낮으면 업데이트
설치 순서
1. [Win - x] - [a] 로 powershell을 관리자 권한으로 실행한 이하의 명령어를 실행한다.
dism.exe /online /enable-feature /featurename:Microsoft-Windows-Subsystem-Linux /all /norestart
dism.exe /online /enable-feature /featurename:VirtualMachinePlatform /all /norestart위 명령어는 WSL 관련 기능 + 가상 머신 플랫폼 기능을 사용하게 설정한다.
2. 커널 업데이트 패키지를 받아서 설치한다.(링크 출처 : 이 글 최상단 링크)
3. 다시 powershell로 돌아와서 다음 명령어를 실행하여 wsl 기본 버전을 2로 설정한다.
wsl --set-default-version 2
4. Microsoft Store에서 원하는 리눅스 배포판(Ubuntu, CentOS, 등등)을 찾아 설치한다. 여러 개 설치할 수 있다.
참고로 이 글 작성 시점에서 Ubuntu는 Ubuntu, Ubuntu 18.04, Ubuntu 20.04가 있는데 Ubuntu = Ubuntu 20.04다.
그리고 CentOS는 유료다. 대부분은 무료다.
설치할 때 Windows Terminal도 같이 설치하는 것을 추천한다. 기본 터미널보다 좋은 점이 많다.
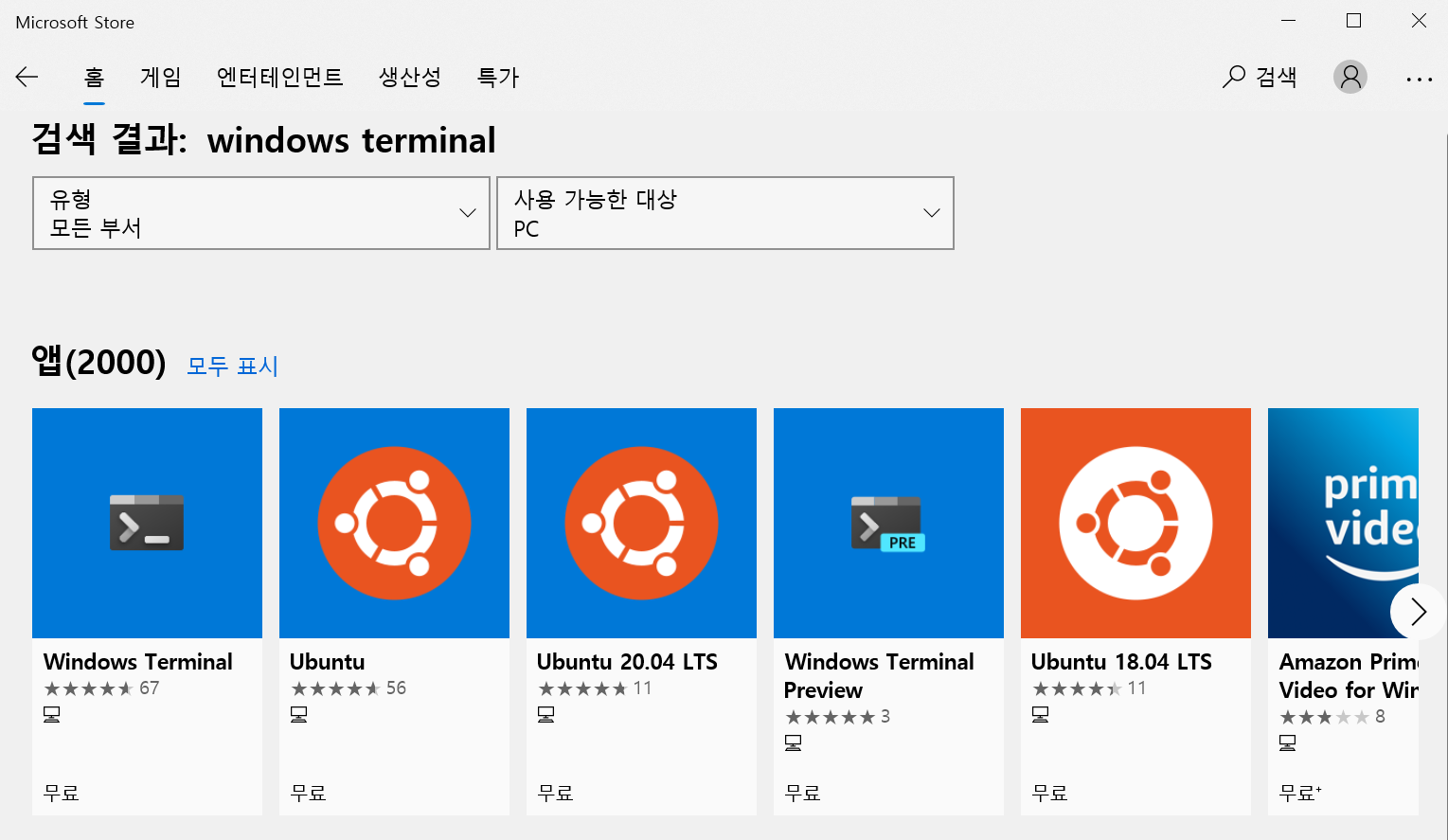
5. 설치가 완료되면 windows terminal(powershell도 가능)을 켜서 [wsl]을 입력한다.
그럼 리눅스가 실행된 다음 사용자 계정을 생성하게 된다.
여기까지 하면 wsl 설치는 끝났다.
WSL 실행 방법
1. powershell이나 windows terminal에 이렇게 쳐보자.
서로 같음. 둘 중 하나 실행
wsl --list --verbose
wsl -l -v위 명령어는 'wsl -l -v'로도 쓸 수 있다.

나는 docker도 설치해서 세 개가 잡힌다.
설치할 때 강조한 것처럼 ubuntu를 18이랑 20을 둘 다 설치하는 등 상황에 따라 배포판을 여러 개 설치할 수도 있다.
wsl을 실행하는 방법은 2 + 2 가지가 있다.
1. 윈도우키를 누르고 검색창에 해당 배포판 이름을 찾아서 실행한다. Ubuntu를 실행하려면 'Ubuntu'를 검색한다.
2. 터미널 창에 wsl을 입력한다.
+ 3. windows terminal을 설치했을 경우 기본 쉘을 wsl로 설정할 수 있다. 또한 새 탭을 열 때 쉘을 선택할 수 있다.
+ 4. VS Code에서도 터미널을 열 때 wsl을 포함해 여러 쉘을 선택할 수 있다.
WSL 배포판 선택하기, 기본 배포판 설정하기, 배포판 삭제하기

wsl 이라고만 적고 실행하면 위 사진에서 * 표시된, 기본 설정된 배포판이 실행된다.
기본 설정값을 바꾸려면 다음의 명령어를 실행한다.
서로 같음. 둘 중 하나 실행
wsl -s <DistributionName>
wsl --setdefault <DistributionName>특정 배포판을 실행할 경우 다음과 같이 적는다.
서로 같음. 둘 중 하나 실행
wsl -d <DistributionName>
wsl --distribution <DistributionName>
배포판 삭제는 다음과 같이 적는다.
wsl --unregister <DistributionName>
참고
여담이지만 Distro = Distribution이다.
이 글을 마지막까지 따라했는데 설치가 안 되면 의심해볼 것이 몇 가지 있다.
1. 바이오스에 들어가서 가상화 어쩌구 하는 옵션들을 전부 사용 설정한다. 참고로 이걸 안 키면 도커를 못 쓴다.
2. 제어판([Win + R] - [control]) - 프로그램 - Windows 기능 켜기/끄기에서 다음의 옵션이 켜졌는지 확인한다.
2-1. Linux용 Windows 하위 시스템
2-2. 가상 머신 플랫폼
3. 윗 문단에서 커널 업데이트 패키지를 재설치한다.
'작업환경 > 코딩' 카테고리의 다른 글
| 범용성 최강 에디터, VS Code 확장프로그램 추천 #1 (1) | 2021.08.20 |
|---|